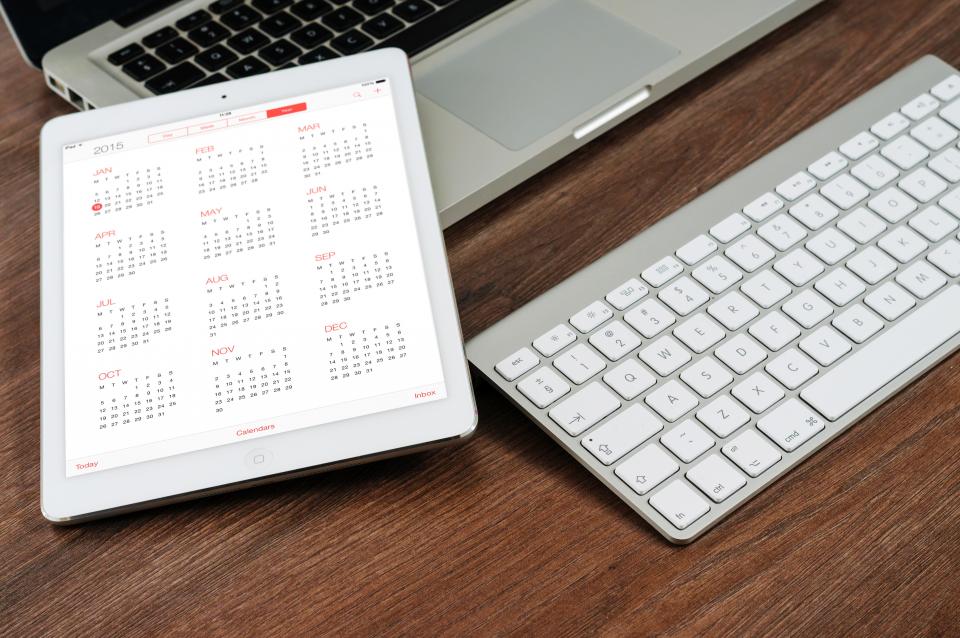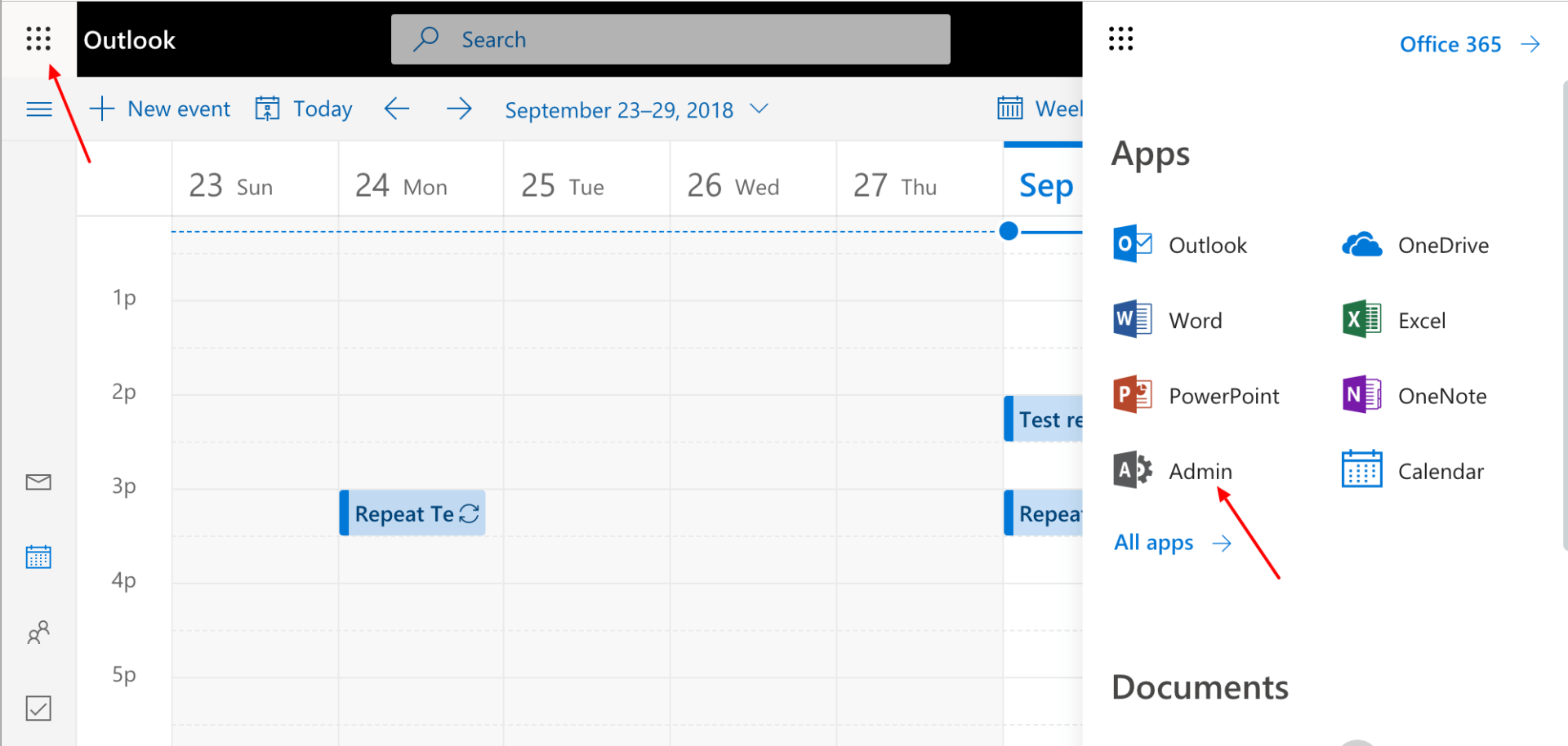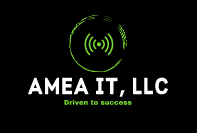Pulseway Remote Control - amea IT
Remote Control with Pulseway
Steps to setup remote control with Pulseway for your assigned amea IT, LLC devices.
You should already have an account setup with Pulseway - if not, reach out to us at support@ameait.com and we'll get you setup.
Login to your Pulseway account at https://ameaitllc.pulseway.com
Click the three lines (hamburger) in the top right corner, and choose Downloads
Now on the right side under Desktop Apps, click Windows (64 bit) - assuming you are on a Windows based device
Download and install the software from that link.
Run the software and configure as follows.
Username: your selected Pulseway ID
Password: Your selected Pulseway Password
Put a check box in "Use Dedicated Server"
Type or copy and paste the following into the Server Address: ameaitllc.pulseway.com
Click Sign In
Once signed in, click the PLUS sign next to your company name
Double Click on the desired computer to remote control
Select the "Connect" option under "Share the Console Session" and click Start Remote Control in the bottom right
The first time you complete this process, you will be prompted to download further Remote Control components. Click yes on this, and once completed, once again select the Connect option under Share the Console Session
A new window will appear, and you now have remote access to your desired machine
From the top of the window, you will see a drop down bar. Click Commands, and then Ctrl+Alt+Del to send your login request to the machine if needed.
Connect with us at support@ameait.com should you have any issues completing any of these steps!